Assets, Content and Media¶
Asset Types¶
iDetailAid allows the following asset/content types and file formats:
Text¶
Text can be edited inline and content authors are presented with a fully featured, rich text editor which typically provides access to a list of predefined, fonts, colours and styles.
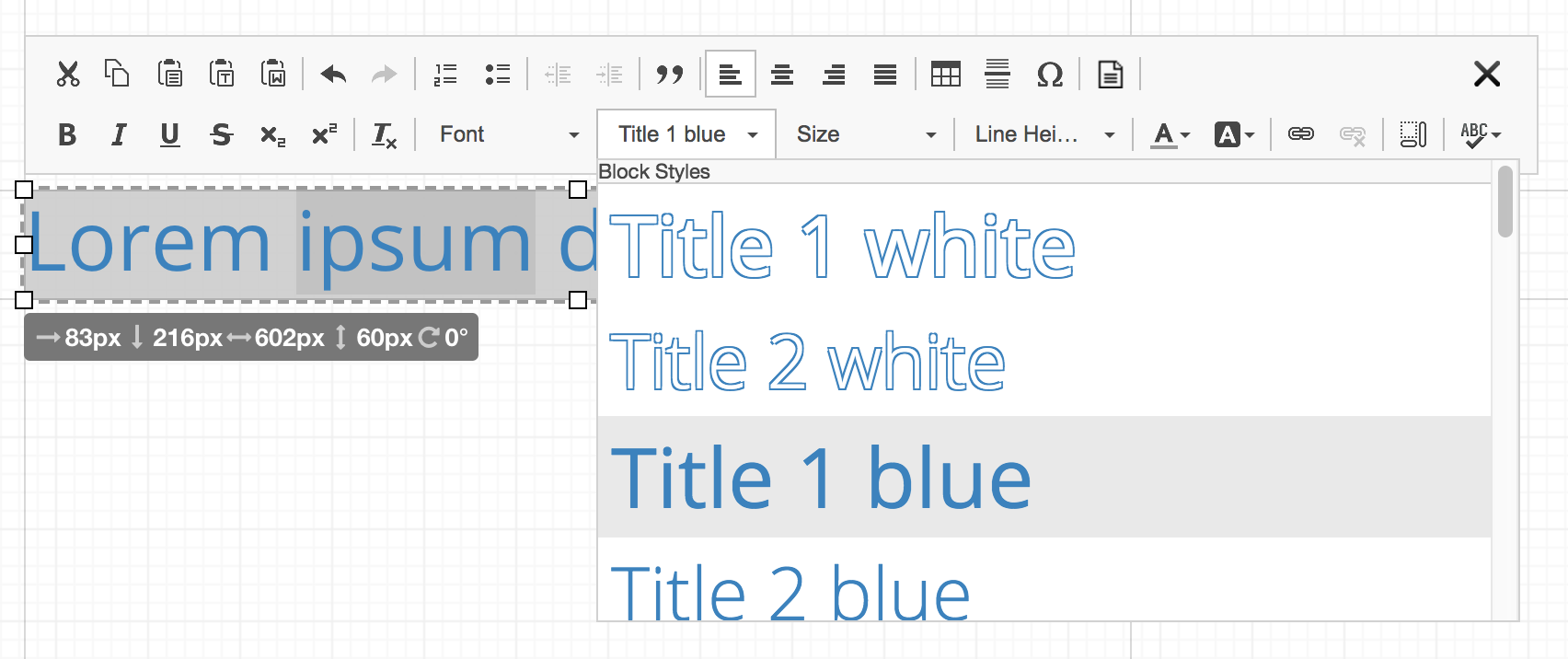
Images¶
If an image type is selected, the content author is shown the asset browser from which they can upload assets from their local computer or choose from images that have already been uploaded into that product/country.
Note
The following image types are supported: JPEG, JPG, PNG, GIF & SVG
Tip
We would recommend that all image files are optimised for display on an iPad and are output at the required size (rather than scaling them down within the Slide Editor). We recommend compressing images as much as possible without reducing the quality.
Tip
Presentation Cover Image - to ensure best fit specifically for images to be used as the cover to a presentation, we would recommend that the image is created at a size of 494px x 371px.
Video¶
Like images, when selecting this content type, authors are presented with the iDetailAid asset browser to upload to or choose assets from.
Note
The following video types are supported: MOV, M4V, MP4 & 3GP
Tip
When uploading a video file you will also need to upload a thumbnail image for the file. This is used as the holding image in the slide prior to the video being played. We would recommend that video files are optimised for display on a retina capable iPad device (utilising codec H.264). Tools such as Handbrake are recommended to use for converting files
Audio¶
When an audio type is selected, the content author is shown the asset browser from which they can upload assets from their local computer or choose from audio files that have already been uploaded into that product/country.
Note
The following audio types are supported: MP3 & WAV
HTML5¶
Again, upon selecting this option users are provided the ability to choose or upload zip packages containing HTML, CSS and Javascript from the asset library.
Please see the guide to creating HTML5 content found in the iDetailAid developer documentation.
Documents¶
The system supports the uploading of PDF documents into the system. These are used specifically within the references area (if using the iDetailAid reference module) and are only applicable where a client has taken the iDetailAid iPad application in conjunction with the content management platform. In this instance a PDF document can be uploaded to support the use of a reference citation.
Note
Document files can be uploaded as PDF files or .doc files only
Navigation¶
The navigation content type allows authors to add navigation collections created in iDetailAid to slides. Selecting this option will open the navigation browser for the author to select a navigation collection for that product/region.
For further information on creating navigation collections, please see the guide to creating navigation article.
Uploading a New Asset¶
To upload a new asset into the system select the 'Upload New Asset' button. This opens the 'Upload Asset' screen where you can either drag and drop your asset into the grey box or use the 'Select files from your computer' button, which allows you to browse your local computer for the required asset.
Once selected an on-screen bar shows the progress of the asset being uploaded.
Linking to Assets from Slides¶
It is possible to link directly to assets from a slide.
Users of the content are able to tap a link, button or other content area to launch the asset directly from a slide.
In order to link to an asset, follow the steps below:
- In the 'Slide Editor', click on a content area from which you want to link to an asset
- Select the 'Actions' tab in the properties panel
- From the drop down, select 'Open Asset'
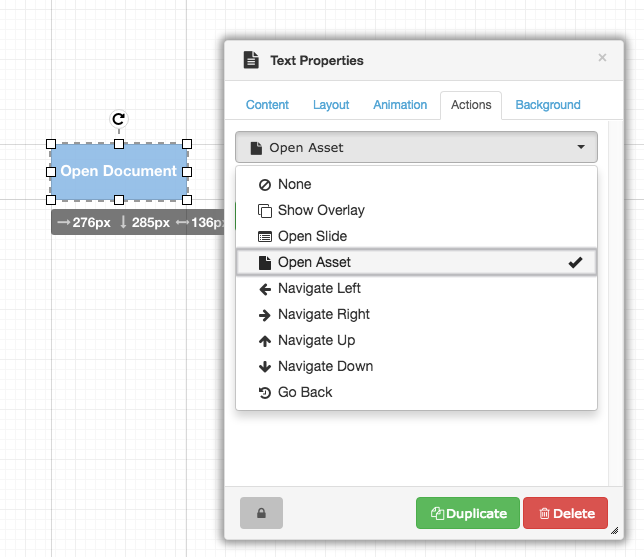
- Click 'Choose Asset'
- From the asset browser, choose an existing asset or upload a new one
- The properties panel will show which asset is being linked to
When the content area is clicked by the user, the asset will be displayed.
Linking to Assets
Managing Assets¶
When viewing assets you can mouse over the thumbnail image (in grid view) and either:
- Edit the asset
- Delete the asset
- Preview the asset
- Download
The same functionality is also available when viewing the assets in list view by selecting the above functions listed under 'Actions'. Also displayed in this view are further details on assets, such as "date created" or "created by".
Assets can be quickly filtered in 2 ways:
-
By "Type" - Selecting the drop down list allows the user to quickly filter by asset type (e.g. Image, Video etc.)
-
By "Key Word" - typing in a key word into the 'Filter Assets' box allows you to filter via a particular word to narrow down your search. There is also the ability to search using the filter drop down and then type in a search term. This can be used to help further refine the results returned: title/file/group/user
Asset Details¶
Selecting an 'asset' within the 'Assets' section takes you to an 'Asset Details' screen. In here you can rename the asset if required by selecting the 'Title' bar and inputting your new title name.
Tip
Please make sure you do not change or remove the file extension (e.g. JPG/MP4)
Dependent on what asset type you are viewing the following will also be displayed:
- Image - thumbnail and large version of image
- Video - associated thumbnail for video file and window allowing preview of the video
- Archive - thumbnail (HTML icon) and link to zip file allowing the file package to be downloaded
- Document - thumbnail (PDF icon) and link to open PDF file